NXの初期設定はカスタマデフォルトという機能を利用します。
これです。 
自分のPCを設定するだけならいいんですが、何台も同じ設定にしなければいけない環境で1台1台この作業をしていると、日が暮れてします。日が暮れるくらいっていったい何台くらい設定しなければならないのか、といった細かいことは気にせず、もっと簡単に設定できるカスタマデフォルトの出力と取込手順を紹介します。
カスタマデフォルトの出力
- カスタマデフォルトダイアログの目アイコン現在の設定を管理を選択
- エクスポートデフォルトを選択
- 保存フォルダとファイル名を指定して出力完了
エクスプローラで見てみると~.dpvというファイルができています。(同じ名前の.xslも勝手にできます。)
dpvファイルをメモ帳で開いてみます。
カスタマデフォルトで変更した項目や値が1行ずつ登録されています。
カスタマデフォルトの取込
- 出力とは逆に、カスタマデフォルトダイアログの目アイコン現在の設定を管理→インポートデフォルトを選択
- 取り込みたいファイルを選択して完了
これだけです。出力したdpvファイルさえあればどこでもMy設定を利用することができます。日が暮れることはなくなるでしょう。しかし、複数のPCで同じ設定を利用したい時に、ちょっと修正しては出力→取込をやっていたのでは、日は暮れないにしても、昼休みが無くなってしまいます。昼休みが無くなるっていったい何台くらい(ry...複数台でカスタマデフォルトを共有できる方法をやってみます。
カスタマデフォルトのファイルの指定
カスタマデフォルトファイルは指定することができる→複数のPCで同じファイルを見ればよくね?ということです。
- NXインストフォルダ\UGII\ugii_env.datファイルをメモ帳で開く。
- 編集→検索より、dpv文字列を検索。
UGII_LOCAL_USER_DEFAULTS=~という行が見つかるまで検索。 - 念のため元の行を#をつけて(コメントアウトして)おき、
UGII_LOCAL_USER_DEFAULTS=読み込ませたいdvpファイルのフルパス
という行を追加して、上書き保存。
これにより、NX起動時に指定したdpvファイル(カスタマデフォルトファイル)を読み込むようになります。このdpvファイルを共有フォルダに保存して、各PCのUGII_LOCAL_USER_DEFAULTSを指定しておけば、設定修正→NX再起動という操作だけでどのPCも勝手に同じ設定になります。誰かが勝手に変更すると全員がその設定になってしまう、という特典も合わせてついてきます。
注意
カスタマデフォルトが有効になるのは、新規作成でブランクを選んだ時だけです。

モデルやアセンブリなどブランク以外を選択すると、モデルやアセンブリのテンプレートファイルの設定を持ってきてしまうので、カスタマデフォルト(初期設定)が無視されてしまいます。
























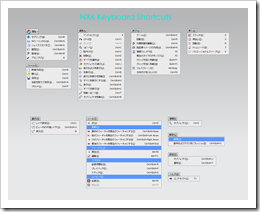







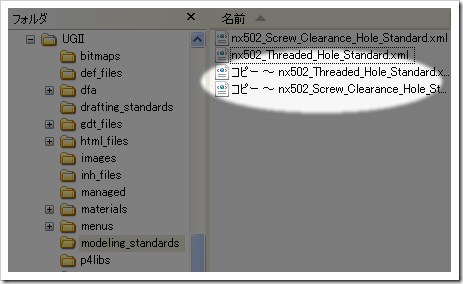






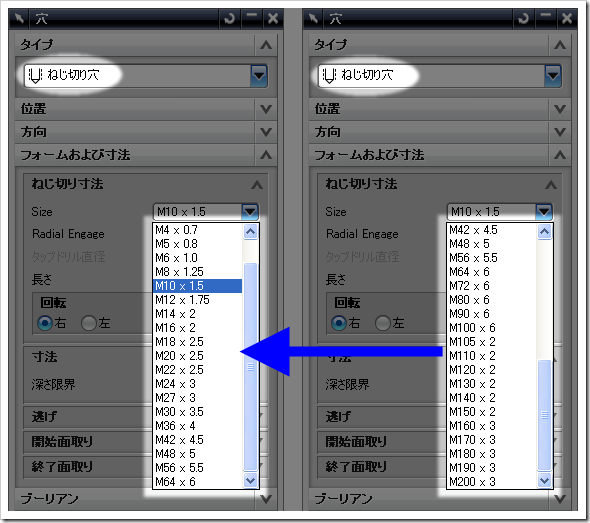







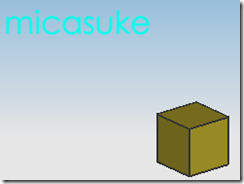




 micasukeです。
NXの備忘録を取りとめもなく綴ってあります。
micasukeです。
NXの備忘録を取りとめもなく綴ってあります。